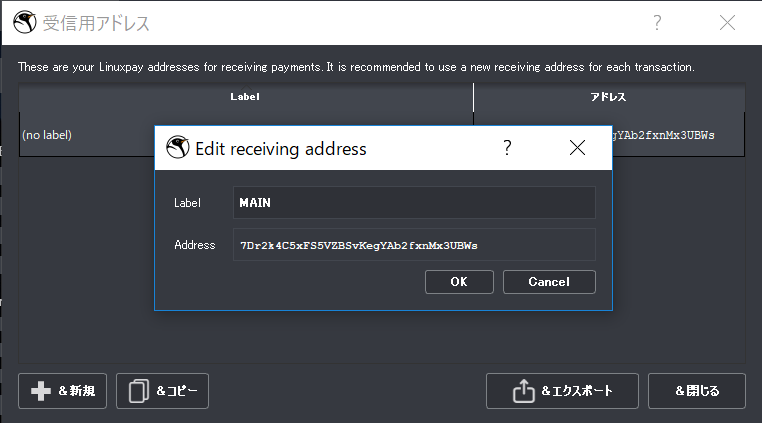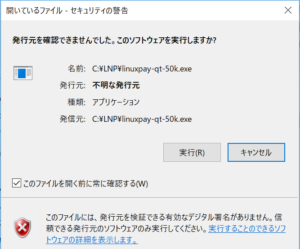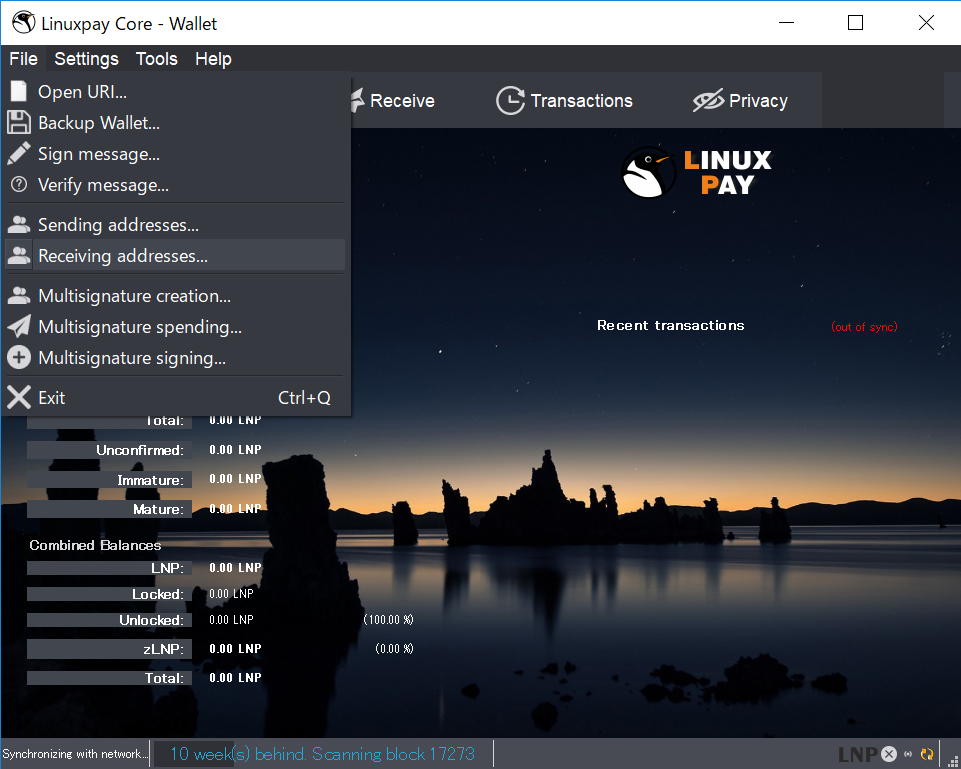Linux PayのWindows版のウォレットのインストール手順を紹介していきます。
この手順は、2018年9月8日現在の手順ですので、最新の手順と異なる場合がありますが、参考までにご紹介しておきます。
対象:Windows
Windows版のウォレットのダウンロード
LinuxPayのWEBサイトより最新版のクライアントをダウンロードします。サイトに行きメニューからウォレットをダウンロードしてください。
下記にサイトへのリンクとメニューの位置を記載します。
LinuxPay>DOWNLOADS>WINDOWS-WALLET
ダウンロードの確認
ダウンロードが完了すると、次のようにLinuxPayのEXEファイルがダウンロードフォルダに格納されます。
フォルダの移動
ダウンロードフォルダでも実行可能ですが、ダウンロードフォルダに置いたまま使用するのは一般的ではありませんので、Cドライブ直下に、LNP(変更可)という名称のフォルダを作成し、ダウンロードしたファイルを格納します。
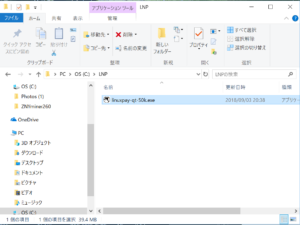
ウォレットの起動
移動したクライアントのEXEファイル「linuxpay-qt-50k.exe」をダブルクリックしてウォレットを起動しましょう。すると、Win10などでは次のような画面が出力されます。不明な発行元となっていますが、これは開発中のソフトウェアは、製品としての周辺情報をキチンと整備していなかったり、Linuxの開発を進める中では、Win版の整備が後回しになっているため出力されているので
そのまま「実行」を選択しましょう。
設定ファイルの格納先の指定
これはLinuxPayのウォレットの設定ファイルやブロックチェーンなどの重要ファイルを格納するフォルダの指定先をどこにするかを問われています。よくわからない方は設定を変えず、「OK」ボタンを押してください。
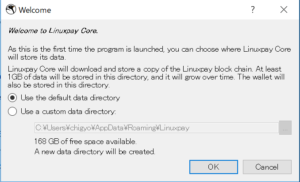
ファイアーウォールのブロック解除確認
ウォレットは、ソフトウェア自身がデータの送受信を行いますので、アクセスを許可する必要がありますので「アクセスを許可する」を選択します。
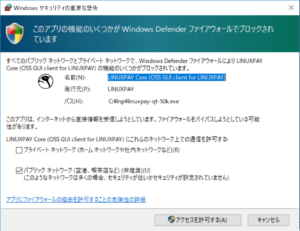
ウォレットの起動
ここまでくるとようやくウォレットの起動が確認できます。
背景を写真にするなんて驚きますよね。
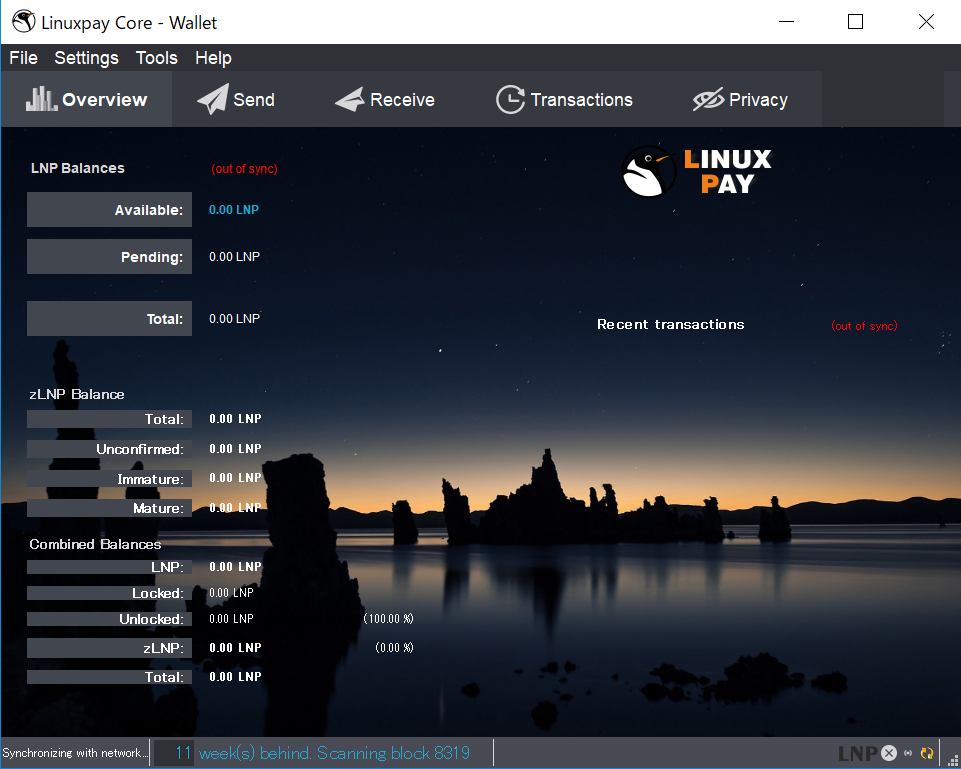
ブロックチェーンの同期
先ほどの起動画面の下部に、ネットワークの同期のステータスが出力されているかと思います。これは、ブロックチェーンをローカルのウォレットにコピーしている状態です。ウォレットは絶えず、最新のブロックチェーンを取得し、取り引きを行いますので、最新のブロックに同期するまで、待つ必要があります。
![]()
受信用アドレスの確認
ウォレットをインストールすると、受信用のアドレスが既に作成されていますので、確認していきましょう。※受信用アドレスは後程いくらでも発行できます。
下記のようにメニューのFileから「Receiving addresse…」を選択します。
受信用アドレスの表示
下記のように受信用アドレスが表示されます。
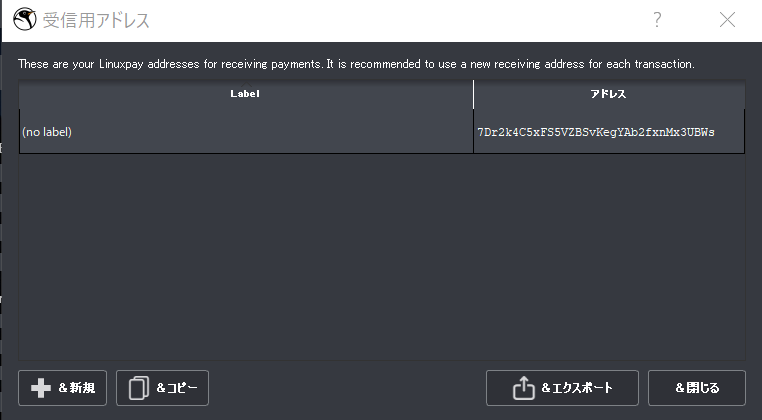
ラベルを付ける
受信用アドレスをキーボード使い手で打つのは、不可能ですので、ラベルを付けておくと、後で送金をしたりする場合などに便利です。